Basic Editing
Selecting Photos
To move, delete or apply any action to a photo you must first select the photo or group of photos.
To select a single photo
- Click anywhere on that photo
Note: Red and green lines and handles will appear around the edge of the photo, visually indicating that the photo is selected. The lines and handles also allow for certain actions to be performed on the photo as you will learn below.
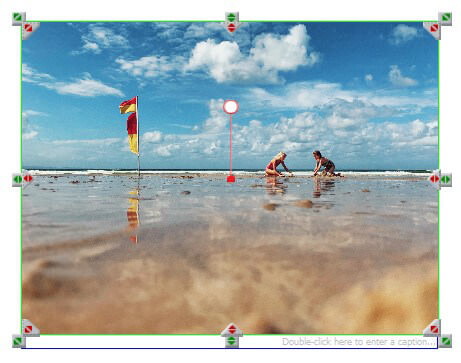
To select all photos on a page
There are three ways to select all the photos on a page:
- Go to Edit Menu and choose Select All
- Use the Ctrl-A keyboard shortcut
- Right-click on any photo on the page and choose Select All from the pop-up menu
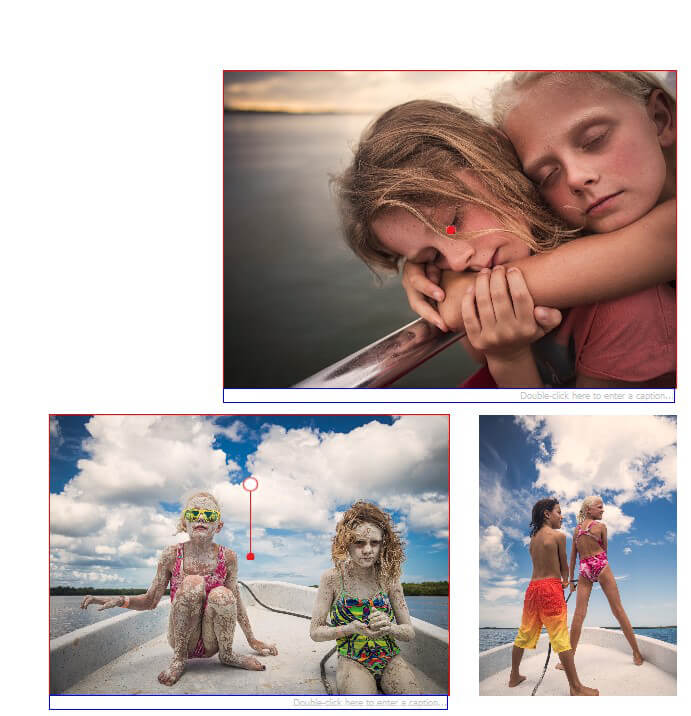
To select some but not all photos on a page
- Click on the first photo you want to select
- Hold down the Shift key
- Click on each additional photo you want to select
- When all photos are selected lift your finger off the Shift key
Note: All selected photos will be indicated by a red icon in the middle
Editing shortcuts
Quick Copy
There are two ways to quickly copy a photo:
- Go to Edit Menu and select the Copy option
- Use the Ctrl-C keyboard shortcut
Quick Paste
There are two ways to quickly Paste a photo:
- Go to Edit Menu and select the Paste option
- Use the Ctrl-V keyboard shortcut
Undo an Edit
If you make an edit at any time and you decide you don't want to keep the change you have made, you can easily reverse the edit to return to the original state. There are two ways to quickly Undo an edit:
- Go to Edit Menu and select the Undo option
- Use the Ctrl-Z keyboard shortcut
Notes: You can use the undo action multiple times to rewind your actions and return your design to an earlier format by repeating the steps above.
Redo an Edit
If you reverse your edits too far i.e. you undo too many actions, you can use the Redo an Edit action to re-apply an edit. There are two ways to quickly Redo an edit:
- Go to Edit Menu and select the Redo option
- Use the Ctrl-Y keyboard shortcut
Image Credits: Katherine Williams